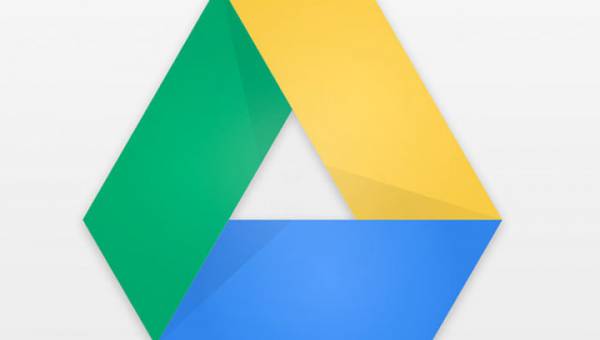
Облачные хранилища позволяют сохранять большие объемы файлов в интернете, получать к ним доступ практически с любого устройства в любое время и любом месте (после авторизации). В «Гугл Диске» дополнительно можно работать с документами, таблицами, формами и презентациями. Сервис быстро завоевал популярность среди пользователей, потому что отличается надежностью и удобством.
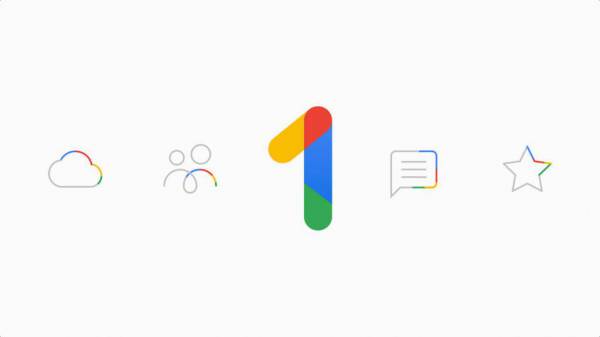
Полезные сервисы «Гугл»
Корпорация «Гугл» предлагает пользователям многочисленные сервисы для работы и развлечений, общения и поиска, развития бизнеса и многого другого. Для звонков и сообщений можно использовать Gmail или Google Allo, видеочат Duo или социальную сеть Google+, упорядочить документы помогут сервисы «Фото», «Контакты», «Календарь», Google Keep (создание заметок и списков, в том числе голосовых). Эффективную работу обеспечат «Документы», «Таблицы», «Презентации» и «Диск» — облачное хранилище с возможностью увеличения пространства.
Предприниматели активно используют полезные решения для бизнеса: «Рекламу» для размещения контекстных объявлений и AdSense для размещения рекламы на собственной площадке; с помощью Analytics можно получить статистику посещений, регистрации, покупок и других действий пользователей на сайтах и в приложениях; дополнение «Мой бизнес» позволяет распространять информацию о своей компании на «Картах.Гугл» и в поиске.
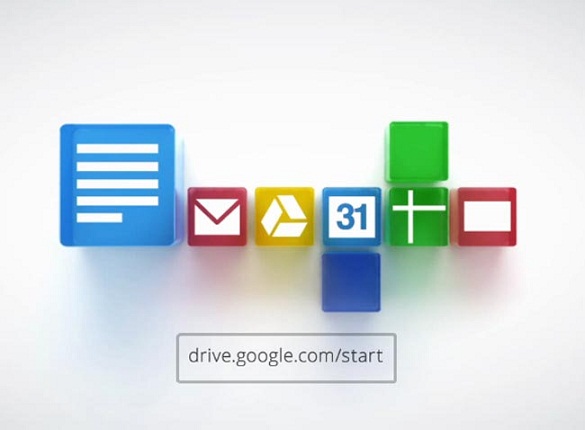
«Гугл» работает и на операционной системе «Андроид», так что использование большинства сервисов возможно с помощью смартфона. Это значительно упрощает работу: загрузку и создание файлов, переписку и звонки, позволяет воспользоваться оптимальным способом ввода информации (текстовым или голосовым). Существуют умные часы от «Гугл», устройства для дома, телефоны и планшеты, модемы, компактные ноутбуки с продолжительным временем работы от батареи.
Файловое хранилище
Хранилище файлов Google – это облачный файловый хостинг, который создан и поддерживается корпорацией. Функции включают хранение файлов в интернете, редактирование, совместные доступ. В состав «Диска» входят «Гугл.Таблицы», «Презентации» и «Документы». Это набор офисных приложений, которые обеспечат комфортную совместную работу над электронными таблицами, презентациями, текстовыми документами, веб-формами, чертежами и другими файлами. Общие документы в хранилище доступны поисковым системам.
Облачное хранилище Google «Диск» было представлено в апреле 2012 года, к октябрю 2014-го насчитывалось уже 240 миллионов активных пользователей ежемесячно. На момент запуска программное обеспечение было доступно на персональных и переносных компьютерах под управлением операционной системы Windows (XP, Vista, 7, 8) или MacOS (Lion и Snow Leopard), смартфонах и планшетах под управлением «Андроид» (начиная с 2.1) и iOS (3.0 и более поздние версии). В мае 2018 года сервис был переименован с Google Drive в Google One.
Как работать с «Гугл.Диском»
Хранилище Google Drive – это удобное и надежное место для хранения файлов и работы с ними на любом устройстве. На персональном или переносном компьютере для работы с «Диском» нужно открыть страницу drive.google.com. В разделе «Мой диск» доступны загруженные и синхронизированные (если настроена синхронизация) файлы и папки, созданные пользователем таблицы, презентации и формы.
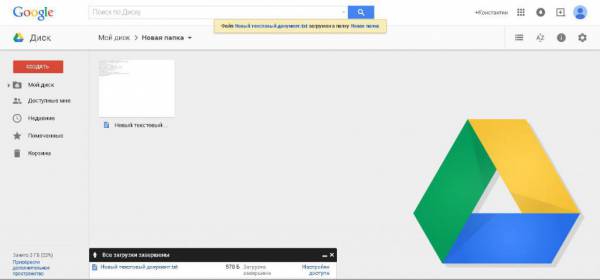
Каждому пользователю бесплатно выделяется 15 Гб для хранения данных. Изначально предлагалось 10 Гб на Gmail (почту), в хранилище Google и «Фото» отдельно были доступны дополнительные 5 Гб. С мая 2013 года пользователь получает сразу все 15 Гб, которые могут использоваться в полном объеме, в том числе и на «Гугл.Диске ». В случае необходимости можно приобрести дополнительное пространство.
Совместимые браузеры и ОС
Хранилище данных Google на сегодняшний день доступно во всех последних версиях браузеров Chrome. Firefox, IE, Microsoft Edge, Safari. Пользователю важно убедиться, что в браузере разрешено хранение файлов cookie и включена поддержка «Джава Скрипт». В противном случае «Презентации», «Формы», «Документы» «Таблицы» и «Диск» могут не работать вообще или работать некорректно.
Автозагрузку и синхронизацию можно настроить в операционных системах «Виндовс 7» и более поздних версий, macOS 10.10 и более поздних версиях. Для Linux десктопное приложение на данный момент недоступно, но сервисами можно беспрепятственно пользоваться в онлайн-режиме.
Работа с сервисами «Гугл», в том числе с хранилищем файлов, возможна на устройствах под управлением операционной системы «Андроид 4.4.» или более поздней версии. Чтобы узнать версию, нужно открыть настройки смартфона, перейти во вкладку «Система», далее — «О телефоне» или «О планшете». На iOS работа возможна на устройствах с версией операционной системы от 10 и выше. Чтобы узнать версию, нужно открыть раздел «Настройки» на iPhone или iPad, далее — «Основные», «Об устройстве», «Версия».
Загрузка и создание файлов
Чтобы загрузить файлы в облачное хранилище Google, достаточно просто перетащить нужные объекты с компьютера в папку «Диска». После загрузки и проверки на вирусы документы будут доступны на странице «Мой диск». Можно включить автоматическое преобразование файлов в формат Google, чтобы они отображались корректно и стала доступна функция редактирования. Для этого на странице настроек «Диска» нужно установить флажок на «Преобразовывать загруженные файлы в формат Google».
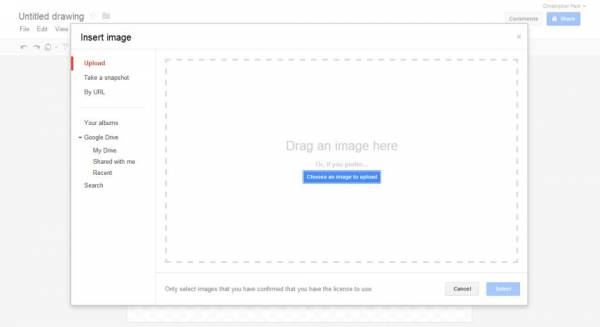
Внимательно нужно загружать файлы с одинаковыми названиями, потому что при загрузке второй документ по умолчанию будет сохранен как новая версия первого. Чтобы сохранить такие файлы по отдельности, можно либо переименовать документ, либо при загрузке выбрать опцию «Сохранить как отдельный файл». В хранилище Google можно загружать изображения, текстовые документы, видео, аудио и архивы. Важно, что загруженные файлы занимают место в «облаке» даже в том случае, если они добавлены в папку другого пользователя.
Как упорядочить файлы
Чтобы легче было сориентироваться среди большого количества документов, можно поместить их в папки. Это можно сделать как в онлайн-интерфейсе облачного хранилища Google, так и в приложениях для «Андроид» или iOS. Изменения синхронизируются между платформами автоматически. Чтобы создать папку, нужно нажать «Создать» (слева) и выбрать пункт «Папку», а затем ввести название. Перемещать файлы и папки из любых разделов хранилища можно перетаскиванием или опцией «Переместить в…», которая доступна при нажатии правой кнопкой мыши на папку или файл.
Автозагрузка и синхронизация
Функция автозагрузки и синхронизации автоматически сохранит файлы с компьютера на «Гугл Диск», если приложение установлено на ПК или смартфоне и настроено. После установки приложения нужно авторизоваться (ввести имя пользователя и пароль) и выбрать начальные настройки. Чтобы выбрать файлы и папки для синхронизации, на компьютере нужно нажать на соответствующий значок («облачко») и выбрать необходимые. Если нужного файла или папки нет в списке доступных, следует нажать «Выбрать папку».
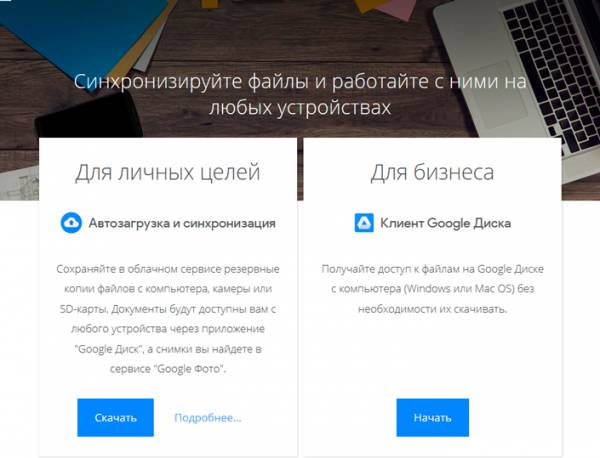
Автозагрузка и синхронизация могут замедлять работу компьютера при нестабильном подключении к интернету. Также в этом случае часто возникают ошибки. Чтобы изменить скорость загрузки и скачивания, нужно нажать на значок «облачка» на компьютере, выбрать «Еще», затем — «Настройки» и «Настройки сети», где можно задать скорость. Чтобы снизить скорость, нужно указать необходимое значение с помощью стрелок, а чтобы увеличить — выбрать «Без ограничений».
Работа с «Документами»
Встроенный в облачное хранилище Google текстовый редактор позволяет создавать и редактировать документы, работать над ними вместе с другими пользователями. Чтобы создать документ, нужно нажать «плюс» под заголовком «Создать документ» в левом углу экрана. Теперь в документ можно вносить изменения: вводить текст, выделять, редактировать абзацы, междустрочные интервалы, добавить списки, подзаголовки, пригласить соавторов и так далее. По такому же принципу строится работа с «Гугл.Таблицами» и «Презентациями». Это аналоги таких же продуктов от «Виндовс», которые знакомы многим пользователям.
Работа в оффлайн-режиме
Облачное хранилище Google Drive поддерживает работу в оффлайн-режиме. Включить доступ можно в том случае, если устройство подключено к интернету, пользователь использует браузер Chrome, не работает в режиме инкогнито, а на устройстве достаточно места для хранения файла. Дополнительно должно быть установлено и включено расширение для браузера «Документы оффлайн». Для работы в оффлайн-режиме нужно установить флажок «Сохранять документы на этот компьютер, чтобы работать с ними без подключения к интернету».
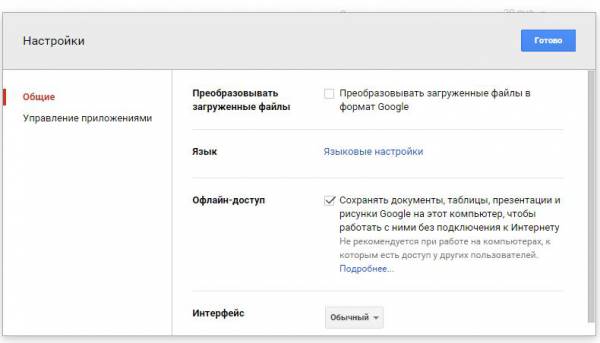
Совместный доступ к файлам
Совместный доступ к файлам в хранилище Google, фото, к «Документам» и «Таблицам» позволяет разрешить другим людям просматривать, редактировать или комментировать какой-то документ. Чтобы работать с кем-то над фалами Microsoft Office, нужно преобразовать их в формат «Гугл». Можно предоставить доступ отдельным пользователям, доступ по ссылке или доступ для всех в интернете. Если выбрать опцию «Просмотр», документ можно будет открывать, но нельзя редактировать или менять настройки доступа, «Комментирование» — возможность оставлять комментарии и предлагать какие-то изменения, не без права редактировать файл и менять уровень доступа, «Редактирование» предполагает возможность принимать и отклонять предложенные правки, менять настройки.
Какие файлы занимают пространство
В хранилище занимают место файлы (в том числе в формате PDF), изображения и видео, которые расположены в разделе «Мой диск», содержимое корзины, все сообщения в электронной почте и прикрепленные файлы, включая содержимое разделов «Корзина» и «Спам», фотографии в сервисе «Гугл.Фото». Не занимают пространство файлы в разделе «Доступные мне», презентации, документы, таблицы и формы Google, фото с телефонов Pixel.
Как получить больше места в хранилище
Чтобы получить дополнительное пространство для хранения файлов, можно приобрести пакет или удалить большие/ненужные файлы. Для начала стоит очистить «Корзину», папки «Спам» и «Корзина» в электронной почте, все фотографии и видео сохранить в высоком качестве (вместо исходного), а ненужные удалить. Чтобы купить дополнительное пространство, нужно изменить тарифный план. В настоящее время доступны 100 Гб за 1,99 доллара в месяц, 200 Гб за 2,99 доллара, 2 Тб за 9,99 доллара ежемесячно. Оплаченным объемом можно поделиться с членами семьи, подключив к сервису максимум пять дополнительных аккаунтов. При этом каждый из участников группы получит собственное пространство для хранения, недоступное другим членам семьи.
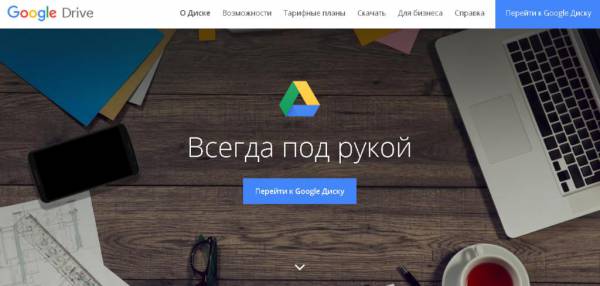
Специальные возможности
При работе с хранилищем Google можно включить дополнительные возможности. Веб-версия «Диска» поддерживает следующие программы чтения с экрана для слабовидящих пользователей: NVDA, VoiceOver, JAWS, ChromeVox. С помощью этих программных решений возможна навигация по разделам «Диска» и управление файлами.
Несколько советов
Внутри хранилища можно включить поиск внутри PDF-файлов и изображений. Для этого нужно нажать на файл, выбрать «Открыть с помощью», а после «Гугл.Документы». В зависимости от качества изображения и читаемости текста не каждый раз может быть получен хороший результат, но все равно это довольно-таки полезная опция для работы с отсканированными документами.
Чтобы освободить пространство, обычно достаточно удалить самые большие файлы. Из начального окна приложения нужно щелкнуть ссылку на расчет объема хранилища. Самые большие файлы будут показаны вверху. Можно щелкнуть «Использованная квота», чтобы увидеть сверху самые маленькие файлы. Тут важно помнить, что некоторые оригинальные файлы не учитываются в общем объеме выделенного пространства.











