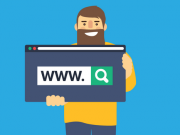Хорошей новостью для пользователя является то, что он может легко самостоятельно исправить все распространенные проблемы Wi-Fi. Большинство современных домов полны электронных устройств, которые подключаются по беспроводной сети к Интернету, а также устройств, создающих сильные электромагнитные помехи, из-за чего плохо работает вай-фай. Чтобы устранить проблемы таких беспроводных соединений, необходимо выполнить правильную диагностику сетей. Для этого используют специальные приложения устранения неполадок Wi-Fi, которые могут визуализировать проблемы сигнала.
Общие проблемы и решения

Одним из главных преимуществ Wi-Fi является легкий доступ к Интернету. Но если сетевой пароль слишком прост, к нему может подключиться кто угодно. Практически безгранично можно получить доступ к сетям со слабыми паролями или без паролей, что вызовет перегрузку Сети, а пользователь обнаружит, что вай-фай работает плохо.
Чтобы определить несанкционированное подключение, рекомендуют использовать бесплатную программу под названием Wi-Fi History View. Она определяет каждое устройство, подключенное к пользовательской сети, позволяет найти и удалить чужие IP-адреса. После удаления несанкционированного подключения устанавливают новый пароль для маршрутизатора. Если пользователь не знает, где ему найти «родной» пароль, сайт RouterPasswords может помочь ему определить пароль по умолчанию, установленный производителем.
Проблема перегрузки возникает в густонаселенных жилых кварталах, когда слишком много людей пытается одновременно подключиться на одном и том же канале Wi-Fi. При этом скорость соединения резко падает, и вай-фай плохо работает. Исправляют этот сбой, выбрав другой канал для маршрутизатора. Если у пользователя 2,4-гигагерцовый частотный роутер, то для выбора имеется 11 каналов. Рекомендуемые каналы — 1, 6 и 11, но если не получается настроить скорость, можно пробовать другие, чтобы найти более быстрое соединение, или купить новый 5-гигагерцовый аппарат.
Wi-Fi устройства имеют разные параметры. Маршрутизаторы «AC» — это шаг вперед в отличие от старых моделей «B», «G» и «N» у которых вай-фай плохо работает. АС имеют больше возможностей и предлагают лучшую производительность. Сетевые маршрутизаторы имеют максимальную спектральную полосу частот — примерно 8 x 160 МГц по сравнению со стандартом 4 x 40 МГц для N маршрутизаторов. Увеличенная пропускная способность позволяет передавать больше данных без замедления.
Помимо защиты сети от несанкционированного использования полосы пропускания, используемый тип безопасности сети может повлиять на общую скорость. Если сеть открыта или использует WEP, требуется немедленно изменить настройку безопасности WPA, WPA2 с TKIP на WPA2 с AES.
WPA и TKIP — это тот режим, который устанавливать не рекомендуется. Эти протоколы не только устарели и небезопасны, они сами могут замедлить работу сети. Лучшим вариантом является WPA2 с AES — это более новая и более безопасная настройка, позволяющая достичь более высоких скоростей.
Позиционирование маршрутизатора

Многие люди недооценивают важность выбора подходящего места для репитера Wi- Fi. Даже небольшой сдвиг в позиционировании может привести к медленному соединению. Большинство людей, распаковав новый маршрутизатор, устанавливают его где придется: на полке, столе или даже на полу, не зная того, что высота расположения имеет огромное значение. Малое расстояние от уровня пола приводит к плохой работе устройства. Его нужно размещать как можно выше, чтобы расширить диапазон радиовещания. Это также помогает защитить устройство от возможных помех.
Такие материалы, как бетон и металл, обычно являются самыми большими блокаторами сигналов Wi-Fi. Они настолько эффективны в этом, что могут даже защитить от хакеров RFID. Поэтому нужно отказаться от размещения устройства в помещении, в котором стены выполнены из бетона. Чем дальше от репитера Wi- Fi, тем слабее сигнал.

Лучшим вариантом является размещение его ближе к приемным устройствам. Практично разместить свой маршрутизатор в центре дома, Wi-Fi транслируется на 360 градусов. Однако если широковещательная передача слабая или дом большой, может потребоваться увеличить диапазон волн. Усилители Wi-Fi — это вспомогательные устройства, которые подключаются к основному маршрутизатору и усиливают его сигнал, чтобы охватить большую область передачи.
Беспроводные помехи и шумы

Вокруг людей существует множество беспроводных сигналов. Куда бы ни пошел человек, они все время проходят сквозь него. Эти сигналы поступают от электронных устройств, маршрутизаторов Wi-Fi, спутников, сотовых вышек и т. д. Хотя Wi-Fi обычно находятся на разной частоте, тем не менее большинство из этих устройств могут создавать приличные помехи.
Микроволновые печи могут создавать помехи, что приведет к слабому приему вай- фай. Это особенно характерно для старых маршрутизаторов и связано с тем, что микроволновые печи функционируют с частотой 2,45 ГГц, что практически близко к диапазону Wi-Fi 2,4 ГГц. Поэтому бывает ситуация, когда частота СВЧ может перекрываться с частотой Wi-Fi. Когда это происходит, передаваемые данные имеют помехи. Большинство современных микроволновок имеют надлежащую защиту, чтобы волны не выходили за конструкцию печи.
Bluetooth тоже функционирует на частоте 2,4 ГГц. У правильно изготовленного устройства существует специальное экранирование для предотвращения помех. Во избежание столкновения частот блютуз применяет скачкообразное изменение сигнала до 1600 раз/секунду, при этом сигнал меняется случайным образом между несколькими десятками каналов. Современные вай-фай устройства идентифицируют низкокачественные каналы, чтобы успешно избегать их. Но если это не помогает, то лучше перенести маршрутизатор подальше от устройств Bluetooth.
Перед тем как улучшить работу вай-фай, можно поэкспериментировать, предварительно выключив Bluetooth, чтобы установить, что именно это устройство — причина проблем, особенно если оно относится к более старым устройствам.
Как ни странно, рождественские огни также могут быть виновником замедления Wi-Fi. Эффект вызывается лампами, излучающими электромагнитное поле, которое взаимодействует с беспроводной группой, что плохо влияет на вай-фай. Светодиодные ленты имеют мигающие кристаллы, встроенные в каждую лампу, создающие электромагнитные поля.
Изменение настройки сети

IP-адрес представляет собой серию номеров. Номер 192.168.1.1 является общим, который идентифицирует пользовательское соединение. Нужно знать IP-адрес маршрутизатора, чтобы изменить его настройки, особенно для случаев, когда сбились настройки вай-фая.
Для этого можно использовать несколько приемов:
Устранение точечного сбоя
Иногда самые простые решения по исправлению плохой передачи сигнала находятся перед самым носом пользователя. Тем не менее они остаются невостребованными.

Нужно четко понимать, что маршрутизаторы не предназначены для передачи сигналов на большие расстояния, поэтому в доме могут быть активные и мертвые зоны. Чтобы определить их, продвинутые пользователи используют программу настройки вай-фай HeatMapper, которая помогает увидеть точки в доме, где сигналы Wi-Fi сильнее. В Интернете есть множество других приложений для устранения неполадок с Wi-Fi, но не все они одинаково просты в использовании и функциональны.
Еще одно популярное приложение для устранения неполадок Wi-Fi — NetSpot, которое может удовлетворить потребности профессионалов в сети. В устройстве имеются два альтернативных приложения:
NetSpot — также хорошая альтернатива для пользователей Mac. Как только будут определены проблемные области, где плохо работает вай-фай на телефоне, у пользователя есть несколько доступных вариантов для устранения сбоя.
Один из вариантов — приобрести расширитель Wi-Fi, который может увеличить диапазон передачи сигнала. Расширители Wi-Fi варьируются в цене от $ 20 до $ 120, в зависимости от особенностей модели. Можно купить мощную систему Eero Home Wi-Fi. Она состоит из серии небольших маршрутизаторов, синхронизирующихся друг с другом, чтобы повысить зону покрытия общей сети, но цена ее колеблется до $ 500. После распределения этих мини-маршрутизаторов по всему дому будет сильная связь независимо от того, в какой комнате находится приемник.
И все же выбор большинства — это NetSpot. Программа имеет современный пользовательский интерфейс, который упрощает использование приложения даже для неопытных пользователей. Для быстрого анализа сети Wi-Fi NetSpot предлагает свой режим Discover, который позволяет быстро сделать снимок всех ближайших сетей Wi-Fi. Затем можно увидеть, насколько силен сигнал каждой сети, насколько безопасны сети вокруг, какой канал Wi-Fi они транслируют и многое другое.
Анализаторы сетевых протоколов

Отличное приложение для анализа Wi-Fi — inSSIDer, предназначенное для определения общих проблем и объяснения, почему плохо работает вай-фай. Утилита удобно отображает полезную информацию о ближайшей беспроводной сети, в том числе какой Wi-Fi-канал работает, насколько безопасны сети и насколько сильный их сигнал.
InSSIDer может разумно рекомендовать оптимизацию конфигурации на основе реальных данных, помогая исправлять общие проблемы с Wi-Fi. Часть программы — это удобный инструмент под названием Wi-Spy, который представляет собой анализатор спектра, позволяющий видеть не Wi-Fi-помехи, а общий источник замедления и падение соединения. Эти данные особенно нужны пользователю перед тем, как улучшить прием сигнала вай-фай.
Еще один широко используемый анализатор сетевых протоколов с расширенными возможностями пакетного сканирования — Wireshark. С ним можно анализировать трафик в беспроводной сети на самом глубоком уровне, захватывая потоки данных по мере их прохождения по сети, декодируя необработанные данные пакета и отображая значения различных полей в пакете. Однако перед тем, как зайти в настройки вай-фай через Wireshark, нужно учесть, что он является излишне сложным для большинства домашних пользователей. Тем не менее это стандарт для многих коммерческих и некоммерческих предприятий, государственных учреждений и учебных заведений.
Если нужно узнать больше о сетях Wi-Fi и, возможно, даже получить работу в качестве сетевого администратора, изучение способов использования Wireshark может открыть двери для многих возможностей. Но если пользователь просто хочет самостоятельно разрешить проблемы неустойчивого сигнала сети, то NetSpot — лучший выбор.
Перевод сети на новый канал

В общей сложности предусмотрено четырнадцать каналов для использования Wi-Fi 802.11 в диапазоне ISM 2,4 ГГц. Не все каналы разрешены во всех странах: 11 разрешены FCC и используются в так называемом североамериканском домене, а 13 разрешены в Европе. Каналы WLAN / Wi-Fi расположены на расстоянии 5 МГц друг от друга (за исключением 12 МГц между двумя последними каналами).Стандарты WLAN 802.11 определяют пропускную способность 22 МГц, а каналы с шагом в 5 МГц имеют номинальное значение ширины канала 20 МГц. Полоса пропускания 20/222 МГц и разделение каналов 5 МГц означает, что соседние каналы перекрываются, а сигналы на соседних каналах будут мешать друг другу.
Полоса пропускания канала 22 МГц поддерживается для всех стандартов, хотя стандарт 802.11b WLAN может работать со множеством скоростей: 1, 2, 5,5 или 11 Мбит/с, а новый стандарт 802.11g может работать со скоростью до 54 Мбит/с. Различия возникают в используемой схеме радиочастотной модуляции, но каналы WLAN идентичны во всех применимых стандартах 802.11.При использовании 802.11 Wi-Fi для предоставления решений WLAN для офисов, общих горячих точек общего пользования или для любых приложений WLAN необходимо убедиться, что параметры каналов установлены правильно, чтобы обеспечить требуемую производительность.
После того как выбран новый канал для сети с помощью inSSIDer, следующим шагом будет переход сети на новый канал. Все маршрутизаторы и точки доступа отличаются друг от друга, поэтому в общих чертах изменение параметров беспроводного маршрутизатора будет выглядеть следующим образом:
Даже со всеми недостатками в стабильности Wi-Fi это, безусловно, самый распространенный способ устранения сбоев в сети.
Исправление сетевых сбоев на ноутбуке

Устранение неполадок начинают всегда с перезапуска маршрутизатора, модема и самого ноутбука. IP-конфликт не является редкостью, особенно если пользователь использует несколько устройств для доступа в Интернет через один роутер, а два из них получают один и тот же IP-адрес, после чего обычно и начинаются проблемы.
Сначала пробуют использовать LAN, проводное соединение. Если проблема касается только подключения Wi-Fi, перезапускают модем и маршрутизатор. Выключают их и ждут некоторое время, прежде чем включать их снова. При этом не забывают о физическом переключателе или функциональной кнопке (FN на клавиатуре). Бывает, что пользователь отключил кнопку Wi-Fi случайно.
Windows обычно игнорируется при возникновении проблем. Если скорость передачи по-прежнему не совсем высока, есть идентификация ошибки, которая может пригодиться при последующих шагах настройки. Иногда это конфликт IP, радио, драйверов, физического коммутатора, SSID-проблем с сетью. Если IP конфликтует с одним из других подключенных устройств, то всегда можно его перезапустить. При перезапуске маршрутизатора он переназначает IP и снимает проблему.
Рекомендации по DNS и SSID
Особое внимание, когда плохо работает вай-фай на ноутбуке, уделяют кэшу DNS, который собирает данные домена и может отрицательно влиять на соединение. DNS должен перевести имя хоста на IP и имя хоста. Все собранные переводы хранятся в кеше DNS, и нагромождение может влиять на соединение. По ряду причин пользователи также не смогут подключиться к сетям с необычными именами, а это значит, что они должны переименовать их в нечто более разумное. Не стоить забывать использовать только стандартные буквенно-цифровые символы, без смайликов и символов Юникода в имени SSID.

Специалисты рекомендуют в случае частых сбоев на ноутбуке использовать частоту 2,4 ГГц вместо полосы 5 ГГц на двухдиапазонных маршрутизаторах. История двух групп довольно проста. Диапазон 5 ГГц намного лучше во всех отношениях. Он быстрее, менее переполнен, поскольку большинство других Wi-Fi устройств используют 2,4 ГГц; он более стабилен.
Тем не менее есть две вещи, которые лучше с 2,4 ГГц. Во-первых, его сигнал идет дальше и легче тормозит сквозные стены. Во-вторых, он поддерживает более старые устройства со старыми беспроводными стандартами. Это тот случай, когда диапазон 5 ГГц для вай-фай плохо работает на ноутбуке. Итак, если все устройства в доме подключены на частоте 5 ГГц и работают хорошо, нужно попробовать для ноутбука подключиться к полосе 2,4 ГГц.
Изменение настроек адаптера питания

Существует множество вариантов, связанных с питанием, которые влияют на работу Wi-Fi. Некоторые из них останавливают его, чтобы снизить энергопотребление, другие полностью блокируют Wi-Fi. Настройки электропитания особенно важны на ноутбуках, поскольку они являются мобильными устройствами, которые зависят от батарей в различных сценариях. Можно установить высокопроизводительный план питания или изменить индивидуальные настройки. Чтобы параметры питания не влияли на адаптер беспроводной сети и таким образом не вызывали проблем с подключением, выполняют следующие действия:
Восстановление системы в Windows 10

Возможно, проблема кроется в самой операционной системе, и потребуется ее восстановить или переустановить. Перед тем как настроить вай-фай на ноутбуке, выполняют восстановление, последовательно осуществляя следующие операции:
Если пользователь будет знать, как настроить вай-фай на ноутбуке, и применять эти основные этапы настройки, ему обязательно удастся решить проблему неустойчивого интернет-соединения. Это нужно всем, потому что, несмотря на изменения и улучшения технологий в течение двух последних десятилетий, плохое соединение Wi-Fi пока еще не является редким. И если пользователь научится самостоятельно исправлять все распространенные ошибки в Сети, ему это очень пригодится.