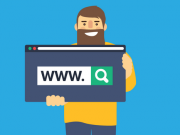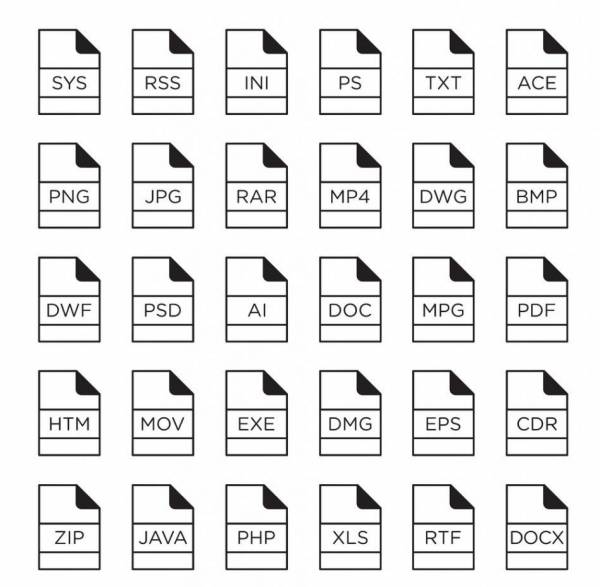
Достаточно часто пользователям приходится изменять форматы файлов, чтобы их можно было открыть для просмотра или редактирования в какой-то специфичной программе. Для этого имеется достаточно много конвертеров и дополнительных методов. Но зачастую приходится изменять именно расширение. О том, как поменять формат файла на Windows 10, далее и поговорим. Естественно, будут затронуты не только вопросы изменения расширений. Отдельно остановимся на некоторых самых распространенных ситуациях смены подобных между собой форматов, выбрав среди них самые простые и доступные каждому рядовому пользователю решения.
Как изменить расширение файлов в «Виндовс»: Windows 10 и особенности системы
Итак, начнем с самого простого и пока остановимся исключительно на средствах системы, акцентируя внимание на смене расширения, а не формата. Как поменять расширение файла в Windows 10, используя для этого самый обычный «Проводник»? Делается это совершенно элементарно. Забегая вперед, сразу стоит отметить, что все неизвестные системе форматы и без всяких манипуляций будут отображаться с присвоенными им расширениями, а вот те объекты, которые система «знает», по умолчанию будут показаны без расширений.
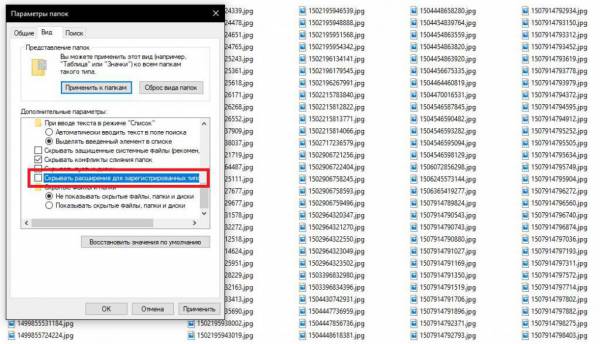
Чтобы отобразить их, сначала необходимо зайти в параметры меню вида, а затем снять флажок строки сокрытия расширения для зарегистрированных типов файлов.
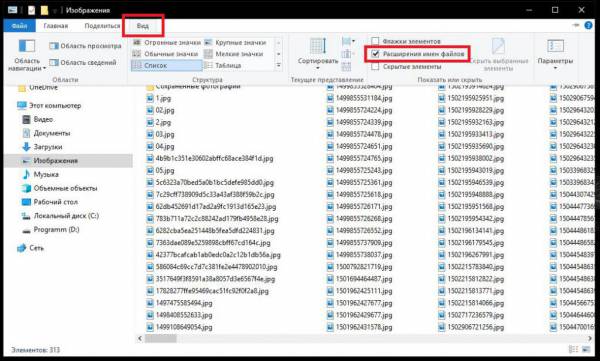
Точно так же просто можно воспользоваться специальной панелью вверху, на которой имеется соответствующий пункт активации отображения расширений.
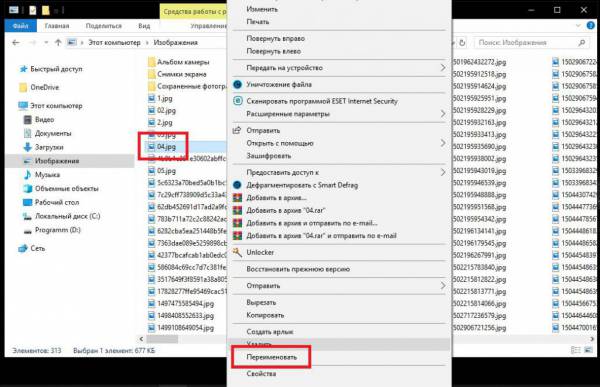
Теперь для быстрого переименования необходимо просто нажать клавишу F2 или использовать пункт переименования объекта в контекстном меню ПКМ. Но таким способом придется переименовывать файлы исключительно по одному.
Пакетное переименование
Теперь давайте посмотрим, как на Windows 10 поменять формат файла, если выполнение такой процедуры необходимо не для одного объекта, а для нескольких. Для этого проще всего воспользоваться командной строкой с выполнением команды «ren» (сокращение от английского «rename»). Предположим, в выбранной папке нам необходимо изменить расширения всех файлов формата JPG на формат PNG.
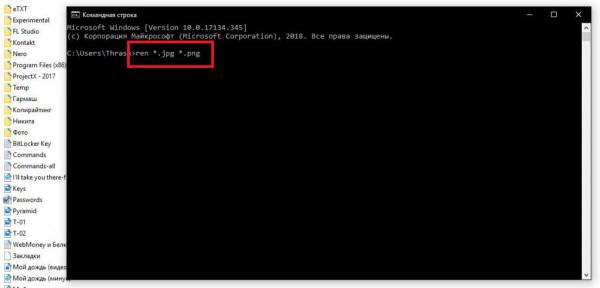
Находясь в каталоге, через ПКМ на пустом пространстве с удержанием клавиши Shift вызовите консоль и пропишите в ней необходимую команду, как показано на изображении выше. В ней первое расширение соответствует имеющемуся, а второе будет применено для замены. Однако имейте в виду, что при смене расширения структура файлов может оказать таковой, что после выполнения операций файлы выбранном редакторе попросту не откроются.
Как изменить расширение файла в Windows 10 с помощью сторонних программ?
Как видим, вариантов для смены расширения средствами системы не так уж и много. Теперь давайте посмотрим, как на Windows 10 поменять формат файла, применяя для этого сторонние приложения. Само собой разумеется, можно воспользоваться другими файловыми менеджерам. Одним из классических приложений можно назвать FAR Manager, который очень сильно напоминает небезызвестный Norton Commander, ранее использовавшийся в DOS-системах. Здесь все достаточно просто.
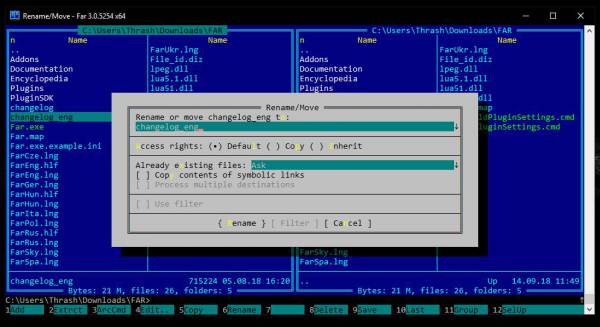
Выберите нужный файл (или группу файлов), а затем используйте функцию переименования, применив сочетание клавиш Shift + F6.
Изменение форматов офисных документов
Теперь кратко о том, как на Windows 10 поменять формат файла, относящегося к офисному документу. В самих редакторах нужно всего лишь открыть исходный документ, а затем при сохранении выбрать любой из доступных форматов. Самое интересное состоит в том, что практически все последние модификации офисного пакета от Microsoft поддерживают просмотр и редактирование даже PDF-документов, поэтому произвести перекрестное изменение форматов между разными документами можно и при помощи таких инструментов.
Преобразование файлов мультимедиа
В Windows для редактирования мультимедиа средств не так много, как хотелось бы. Тем не менее сменить формат графического файла можно совершенно просто даже в редакторах типа Paint. Опять же, пакетное преобразование выполнить не получится, а файлы придется открывать по одному.
Если говорить о звуковых файлах или видеороликах, лучше всего установить соответствующий редактор, открыть исходный файл в нем, а затем «пересохранить» в новом формате. При этом можно даже поменять некоторые важные характеристики исходного объекта, установив собственные параметры. Например, можете воспользоваться «родной» видеостудией, которая в десятой версии Windows, в общем-то, смотрится очень даже неплохо.
Дополнительные утилиты и сервисы для быстрого изменения форматов
Наконец, выполнить преобразование между несовместимыми или частично похожими форматами можно при помощи специальных программ конвертирования, которых сейчас в том же интернете можно найти сколько угодно. Кроме того, если вам лень заниматься такими процедурами самостоятельно, всегда можно воспользоваться и специальными онлайн-сервисами, на которых достаточно загрузить исходный объект или группу файлов, выбрать конечный формат и дождаться завершения процесса конвертирования. Но многие такие ресурсы могут иметь ограничение по количеству и размеру загружаемых для обработки файлов, поэтому и это следует учитывать.