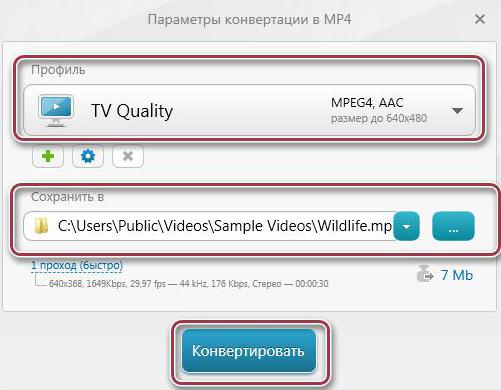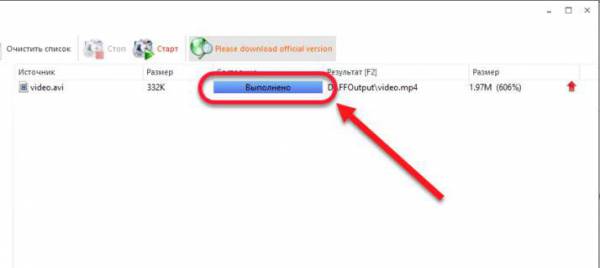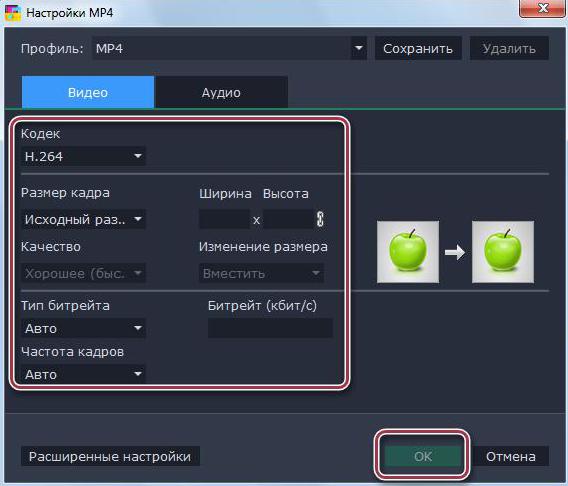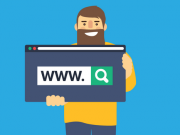В мире есть огромное количество видеоформатов, каждый из них хорош по-своему, кто-то предпочитает AVI, а кто-то MP4. Вне зависимости от этого пользователь с помощью специальных программ может конвертировать AVI в MP4 и наоборот. В статье будут представлены эти самые программы, а также руководства по их использованию.
Программы для конвертации MP4 в AVI и наоборот
Ниже будут разобраны программы для конвертации видео. Эта процедура выполняется в каждой из них похожим образом, отличается лишь интерфейс. Чтобы у пользователя не оставалось лишних вопросов, разберем каждую детально.
Freemake Video Converter
А начнем мы с приложения Freemake Video Converter. Это один из самых популярных конвертеров на рынке программного обеспечения, поэтому многие пользователи останавливаются именно на нем. Итак, чтобы выполнить конвертацию MP4 в AVI без потери качества, вам нужно сделать следующее:
Запустите программу и добавьте в нее видеоролик, который хотите преобразить. Сделать это довольно просто, достаточно открыть папку с роликом в «Проводнике» и перетащить его мышкой в окно программы.
Как только ролик будет добавлен, можно приступать к выбору формата, в который нужно его конвертировать. Выбирайте на нижней панели «в MP4» или «в AVI».
Появится окно, в котором нужно задать параметры конвертации. В списке «Профиль» выберите желаемый паттерн, а ниже укажите папку для сохранения. Если вы хотите выполнить конвертацию без потери качества, тогда выберите «Оригинальные параметры».
Нажмите кнопку «Конвертировать».
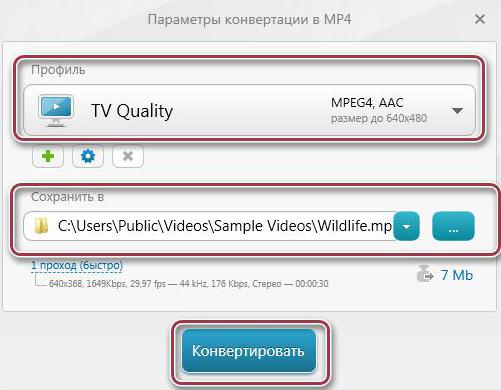
Запустится процесс преображения видео. Вам нужно дождаться его завершения, после чего можно закрывать программу.
Format Factory
Format Factory — не менее популярное приложение для конвертации AVI в MP4 и наоборот. Пользоваться им также просто:
Запустите программу на компьютере.
На левой панели в категории «Видео» выберите формат, в который хотите преобразить видео. Например, MP4.
Появится новое окно, в котором нужно задать параметры конвертации.
Нажмите кнопку «Добавить файл» и в появившемся окне перейдите в папку с видео и выберите его.
Теперь нажмите кнопку «Настройки».
В выпадающем списке выберите качество исходного ролика и нажмите «ОК».
После этого необходимо вернуться в главное меню программы и нажать кнопку «Старт» на верхней панели.
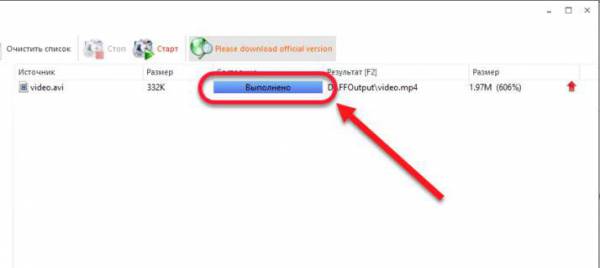
Запустится конвертация видео. Весь процесс вы можете наблюдать чуть ниже кнопки «Старт». Его продолжительность зависит напрямую от того, какого размера был исходный файл.
Movavi Video Converter
С помощью Movavi Video Converter конвертация AVI в MP4 выполняется так же просто, как и в других программах:
Откройте Movavi Video Converter.
Выберите в «Проводнике» папку с видео, которое хотите преобразить.
Мышкой перетащите ролик из «Проводника» в окно программы.
На нижней панели выберите формат, в который хотите преобразить выбранный только что ролик. Например, MP4.
Теперь нажмите по кнопке в виде шестеренки, которая находится чуть ниже, напротив строки «Формат на выходе».
Появится окно, в котором можно задать дополнительные параметры. Сделав это, нажмите «ОК».
Теперь можно приступить к конвертации, нажав кнопку «Старт».
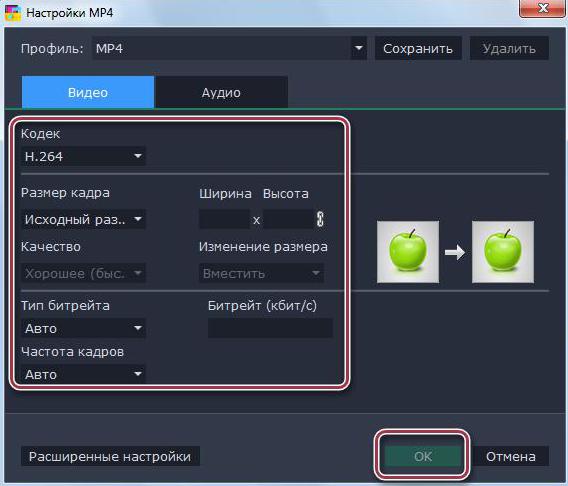
Заключение
Вот мы и разобрались, как производить конвертацию AVI в MP4 и наоборот. Как можно заметить, эта процедура довольно простая и с ней справится абсолютно каждый, тем более руководствуясь вышеизложенными инструкциями.
Related Posts
-
Huawei выпустил умную колонкуУмный динамик для мобильной электроники подобрать достаточно сложно из-за большого разнообразия брендов и моделей. Но…
-